Ableton Mac How To Open Settings
Live Projects are cross-platform compatible, they can be opened in both the Windows and Mac versions of Live. The same projects can also be opened in the 32-bit and 64-bit versions of Live. By default an Ableton Live set (.als) file contains references to any audio files, Max for Live devices and plug-ins used (but not those files, devices or plug-ins). Ableton makes Push and Live, hardware and software for music production, creation and performance. Ableton´s products are made to inspire creative music-making. I've created 6 new Ableton Live skins that you can download for free. To install them, here are the instructions for both Windows and Mac. Open the unzipped folder, select all with the command Ctrl + A, then. Ableton Live Quick Tips: Change Clip Start & End Settings Directly in the Arrangement View.
- How To Reset Ableton Live 10
- Ableton Menu Bar
- Ableton Manual
- Ableton Mac How To Open Settings Youtube
- Open Ableton Live
The M-Audio M-Track MKII is a powerful 2 channel interface that gives you access to instant plug & play recording on your computer. This guide walks through how to make sure that your M-Track MKII is set up properly on your system as well as how to get started recording audio tracks with the included Ableton Live Lite software. Ableton live 9 full free download windows.
Contents
Connecting the M-Track MKII and Confirming the Driver Installation
Connect the M-Track MKII to your computer via USB. The M-Track MKII is a class compliant device, which means it requires no download or installation of special drivers that are not already found on your computer. On a Windows PC, a dialog will open in the bottom right hand corner of your screen indicating that the driver is automatically installing. When it is done it will indicate that your device is installed and ready to use. You will not see this on a Mac, however the drivers are still installed automatically.
Although the M-Track MKII is a class-compliant device, there are is a low-latency driver available for Windows that may improve the performance of the unit. The driver is available for download from the Drivers & Updates page on the M-Audio webiste.
- M-Audio - Drivers & Updates
Properly Adjusting your System's Sound Settings
Windows
The M-Track MKII should now be ready to use on your computer, but in some cases it may be necessary to tweak your system's sound settings. While this will more than likely not be required, it is a good idea to familiarize yourself with how the device is setup with your PC or Mac.
How To Reset Ableton Live 10
- On a PC, click on the Start Menu, and choose Control Panel. From the Control Panel, choose Hardware and Sound and/or Sound. You should now see your playback devices.
As pictured above, the M-Track MKII should be set as your default playback device. If not, right click it and choose Set as Default Device. This should be reflected under the Recording tab as well.
- With the M-Track MKII highlighted in the recording devices tab, click on the Properties button. This will bring up a new set of options. Click the Levels tab. In Windows 7 you will need to adjust the recording level. It will default to 100 but you will need to drag the slider down until it is set at 4. You will not have to make this adjustment in Windows Vista.
Click OK and you should be all set.
Mac
On a Mac you can access your sound settings from the System Preferences. You should not have to change any settings. Your input and output should look as pictured below.
Getting Started With Ableton Live Lite by Recording an Audio Track
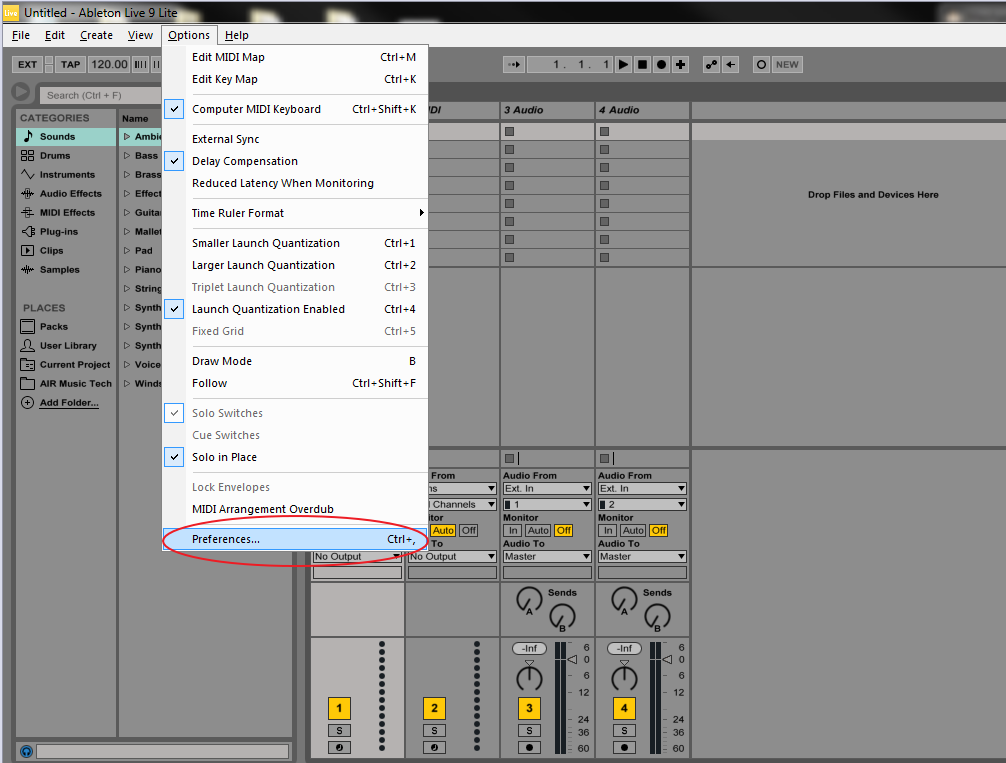
Open up Ableton Live Lite. If you need help installing or authorizing your software, please refer to Ableton's handy guide.
- Once Ableton is open go to Options > Preferences. On a Mac this will be Live > Preferences.
- In the Preferences window, click on the Audio tab. For the Driver Type, select MME/Direct X and then the M-Track MKII as your Audio Input and Audio Output devices. On a Mac you will choose CoreAudio instead of MME/Direct X.
Alternatively, if you have chosen to use the additional M-Track ASIO driver for windows, select ASIO for Driver Type and select M-Track ASIO as your Audio Device.
You can now exit out of this window. - Go to View and select In/Out. This will bring up the input and output options of any audio tracks you've created.
- On your audio track, set your Audio From to Ext. In and set the input to be either input 1, 2, or 1 & 2 (if you have a stereo signal plugged into both inputs of the M-Track II). Clicking on the Record Ready button will arm the track and enable you to monitor your incoming audio.
- At the top of the screen, pressing Record and then Play will begin your recording!
? - When you're finished you can press stop to end the recording.
Further Technical Support
Whether you are a customer or dealer, if you already own an M-Audio product, or if you just have pre-sales questions, the M-Audio technical support team is available to help!
Visit the link below to connect with any of the following support options: online community support, phone support, email support.
The Akai MPK2 series controllers combine deep software integration, enhanced workflow, and core technologies from the iconic line of MPC workstations. The MPK225, MPK249, and MPK261 are engineered to be all-in-one controller solutions for comprehensive interfacing and manipulation of virtual instruments, effect plugins, DAWs, and more. This articles walks through how to setup the MPK2 series controller with Ableton Live 9.
Contents
- Virtual Instruments and Plugins
MPK2 Series Hardware Setup
- First, connect the Akai MPK2 series controller to an available USB port on your computer using the supplied cable and power the controller on.
- Press the PRESET button and use the data dial to scroll to Preset: 1 LiveLite. Press the PUSH TO ENTER knob. Note: The presets, preset names, and order of presets may vary depending on the specific model.
- Press the GLOBAL button to enter the Global settings menu. Press the right arrow key until the display reads Clock Source: Use the rotary knob to select External.
- Hit the right arrow key until the display reads Save Globals. Press the PUSH TO ENTER knob to save the settings. The display will flash . When this is complete, the display will read .
- Press the PRESET button to return to the ProTools preset screen.
Ableton Live 9 Lite Software Setup
- First, connect the Akai MPK2 series controller to an available USB port on your computer using the supplied cable, and launch Ableton Live 9 Lite.
- Next, open the Ableton Live 9 Lite Preferences window. Choose your Audio Device in the Audio tab. This will be dependent upon the audio interface that you are using. MAC:
Select Live > Preferences
or use the key command shortcut - [Command + comma]PC:
Select Options > Preferences
or use the key command shortcut - [Control + comma] - Select the MIDI / Sync tab from the left side of the window. Within the MIDI Ports section, adjust the settings as suggested below: Next to Input: MPK249, toggle On the button in the Track, Sync and Remote columns as shown in the image below.
Next to Output: MPK249, toggle On the button in the Track, Sync and Remote columns as shown in the image below. - Next, at the top of the window under Control Surface, choose MPK49 from the drop-down list in row 1. The MPK series controllers are back-compatible with the MPK series controllers in Ableton Live 9 Lite. Also, choose MPK249 from the Input and Output drop-down menus in row 1.
Virtual Instruments and Plugins
Adjusting Ableton Live 9 Lite Plugin Sources
Note for Windows users only: If you have difficulty locating your plugin in your Plug-Ins category within Ableton Live 9 Lite, be sure Ableton Live 9 Lite is reading plugins from the correct location where your plugin is installed. To do this:
Ableton Menu Bar
- Open the Preferences menu in Ableton Live 9 Lite MAC:
Select Live > Preferences
or use the key command shortcut - [Command + comma]PC:
Select Options > Preferences
or use the key command shortcut - [Control + comma] - Choose the File Folder tab
- Under the heading Plug-In Sources:
- Toggle On the button next to Use VST Plug-In Custom Folder
- Note the location under VST Plug-In Custom Folder.
- If this location is not set correctly, next to VST Plug-In Custom Folder, choose Browse, browse to the correct folder, and press OK.
- Open the Preferences menu in Ableton Live 9 Lite MAC:
Default Plugin Installation Locations
AIR Hybrid 3 Default Installation Locations:
Windows:
32-bit: C:Program Files (x86)VstPlugins
64-bit: C:Program Filesvstplugins
Mac:
(AU): Macintosh HD > Library > Audio > Plugins > Components
(VST):Macintosh HD > Library > Audio > Plugins > VST
SONiVOX Twist 2 Default Installation Locations:
Windows:
32-bit: C:Program Files (x86)SONiVOXVstPlugins
64-bit: C:Program Filesvstplugins
Mac:
(AU): Macintosh HD > Library > Audio > Plugins > Components
(VST):Macintosh HD > Library > Audio > Plugins > VST
Ableton Manual
SONiVOX Eighty Eight Default Installation Locations:
Windows:
32-bit and 64-bit: C:Program Files (x86)SONiVOXVstPlugins
Mac:
(AU): Macintosh HD > Library > Audio > Plugins > Components
(VST):Macintosh HD > Library > Audio > Plugins > VST
Hybrid 3 Setup
Hardware Setup
Press the PRESET button and use the data dial to scroll to Preset: 3 Hybrid. Press the PUSH TO ENTER knob.
Software Setup
Ableton Mac How To Open Settings Youtube
- Within the Ableton Live 9 Lite Session View, under the Categories heading, choose Plug-Ins.
- In the right-hand column next to Categories, click-and-drag Hybrid onto a MIDI track to load Hybrid 3 into your Ableton Live 9 Lite session.
The Hybrid 3 virtual instrument interface will now open.
- Within the Ableton Live 9 Lite Session View, under the Categories heading, choose Plug-Ins.
Twist 2 Setup
Hardware Setup
Press the PRESET button and use the data dial to scroll to Preset: 4 Twist 2. Press the PUSH TO ENTER knob.
Software Setup
- Within the Ableton Live 9 Lite Session View, under the Categories heading, choose Plug-Ins.
- In the right-hand column next to Categories, click-and-drag Twist 2 onto a MIDI track to load Twist 2 into your Ableton Live 9 Lite session.
- The Twist 2 virtual instrument interface will now open.
- Within the Ableton Live 9 Lite Session View, under the Categories heading, choose Plug-Ins.
SONiVOX EightyEight Ensemble 2
Hardware Setup
Press the PRESET button and use the data dial to scroll to Preset: 5 Eighty8. Press the PUSH TO ENTER knob.
Software Setup
- Within the Ableton Live 9 Lite Session View, under the Categories heading, choose Plug-Ins.
- In the right-hand column next to Categories, click-and-drag Eighty Eight 2 onto a MIDI track to load Eighty Eight Ensemble 2 into your Ableton Live 9 Lite session.
- The Eighty Eight Ensemble 2 virtual instrument interface will now open.
- Within the Ableton Live 9 Lite Session View, under the Categories heading, choose Plug-Ins.
Additional Resources
Further Technical Support
Whether you are a customer or dealer, if you already own an Akai Pro product, or if you just have pre-sales questions, the Akai Pro technical support team is available to help!
Open Ableton Live
Visit the link below to connect with any of the following support options: online community support, phone support, email support.